Playing Sabacc on Roll20
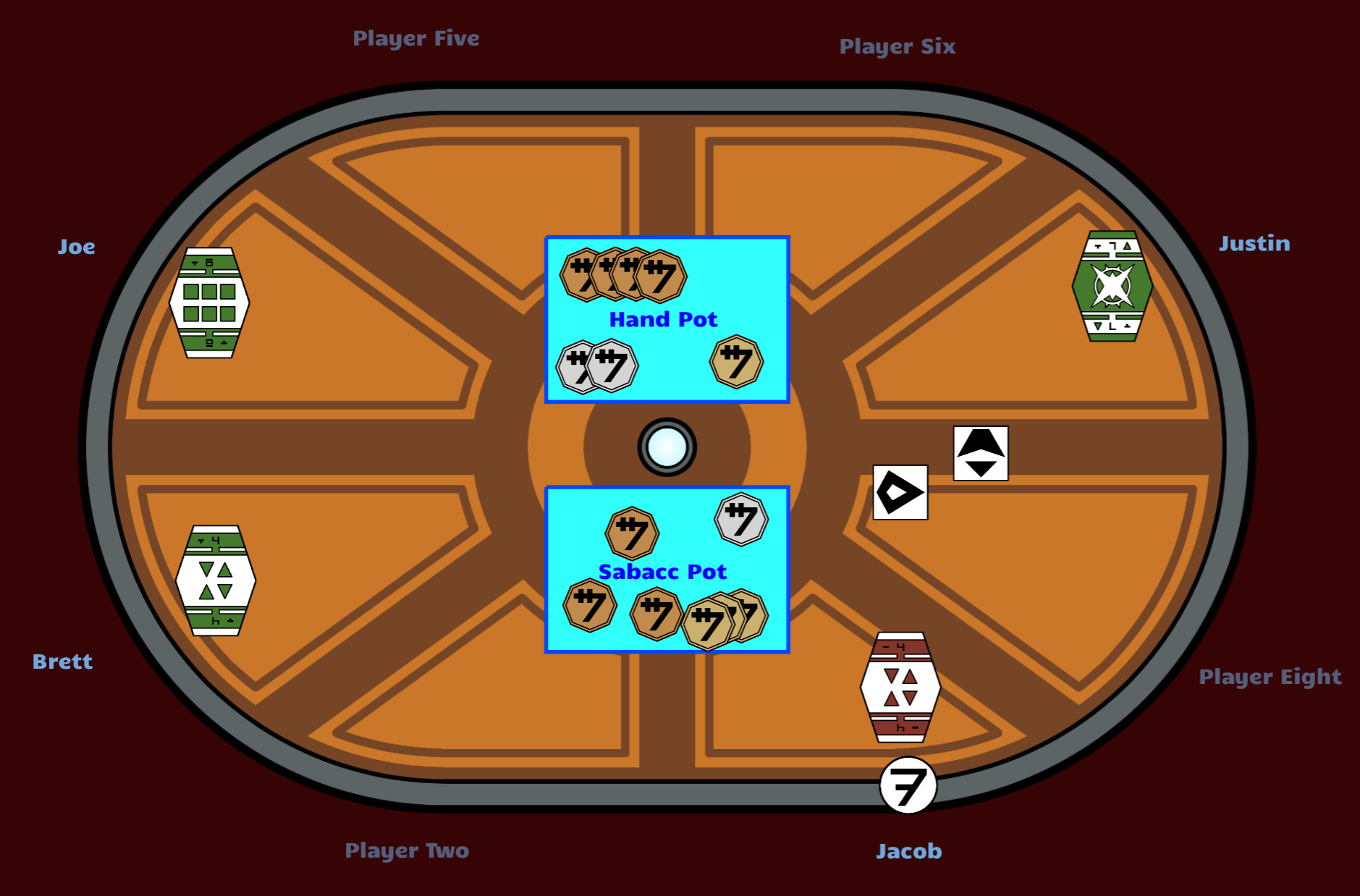
One can’t always make it to a casino, or even to a table surrounded by friends (or foes). In such cases, it is possible to play sabacc online using a datapad or other form of personal computer with Roll20.
Download my digital sabacc set here. It includes images for the cards, dice, credits, a dealer button, a virtual tabletop background, and some rules. All of the image files are formatted to work ideally with Roll20, but you may find that they work in other virtual tabletops just as well.
Creating the game
First, of course, you need to join the site and create a game.
- Sign in or create an account at Roll20
- It would be helpful to run through the tutorial before proceeding, but it is not strictly necessary
- From the "Welcome" page, click "Create New Game"
- Name the game something like "Smuggler's Luck Sabacc Club" or something fun like that
- Click the "I'm ready, Create Game!" button
- On the game page, upload an evocative banner image -- a 600 by 400 pixel JPG image works best
- Under "Playing" select "Card Games"
- Feel free to add a date for the next game and a description of the game
Setting up the virtual tabletop
You're not using a real table, so you need a virtual one. Make it nice.
- Click the "Launch Game" button
- Click the cube looking icon in the upper left of the screen and then select the "Map & Background" layer
- Drag an image (such as the "Holo Table" image from the attached digital sabacc set) from your file system onto the virtual tabletop that you want to use as the background for your game -- it should be a 3500 by 3500 pixel JPG file -- and resize it as necessary
- Open the "Page Toolbar" by clicking the little blue page icon in the upper right
- Hover over the "Start" page to reveal the gear button, then click on it to open the "Page Settings"
- Decrease the page size to make it match up with your background image
- Uncheck the box next to "Grid" to disable the grid
- Click "OK" and then click the "Page Toolbar" icon again to return to the virtual tabletop
- Click the map pin looking icon in the upper left of the screen and then select the "Objects & Tokens" layer
Adding the cards
This is the most time consuming part of setting everything up. Put on some Star Wars music and brace yourself for fifteen minutes of monotony.
- Click on the "Collections" button in the top left
- Click the "+Add" button next to "Decks"
- Click on "New Deck" to open the editor
- Name the deck "Sabacc Deck" or "Corellian Spike Deck" or something like that
- Select "Draw most recent/top card" next to "Discard Pile"
- Click the "+Add Card" button, drag the first card from your file system into the image area (either from the attached digital sabacc set or from a set of your own creation), name the card (or leave the name as "New Card" because it doesn't really matter), click "Save Changes"
- Repeat for the rest of the cards in the deck -- twice for the sylop card
- Scroll down to the "Card Back" section and drag the card back image from your file system into the image area
- Click "Save Changes"
- Click "Show" next to the deck name to add the deck to the virtual tabletop
- Click "Shuffle" on the deck on the virtual tabletop
Adding the dice
If you want to simplify things, you can just type "/roll 2d6" into the chat box and treat doubles the same way you would treat them with spike dice. Or, for a slightly more immersive experience, follow the steps below.
- Click the "Collections" button in the top left
- Click the "+Add" button next to "Rollable Tables"
- Click on "new-table" to open the editor
- Name the table "spike-dice" or "sabacc-dice" or something like that
- Click the "+Add Item" button
- Name the item if you want, drag an image of the first side of the spike dice into the image area (either from the included spike dice images or your own), and click "Save Changes"
- Repeat with the remaining five sides of the spike dice
- To roll the spike dice, type "/roll 2t[spike-dice] into the chat box (replacing "spike-dice with whatever you named yours)
- An easier method is to create a macro
- Return to the "Collections" tab
- Click the "+Add" button next to "Macros"
- Name the macro "spike-roll" or something like that
- Type "/roll 2t[spike-dice] into the "Actions" window
- Click "Save Changes"
- Check the "In Bar" box next to your new macro, then check the box next to "Show macro quick bar" (unless it's already checked)
- Now to roll the spike dice you simply click the "spike-roll" button under your video box in the bottom left of the screen (you can also rename the button and change its color)
Adding the Credits
You don't have to bet to play Sabacc, especially Zabaka's version from the Toydarian Toymaker shop on Batuu. It is much more fun when you've got some credits on the line, though. If you plan on betting, follow the instructions below to add credit chips to your game.
- Click on the "Collections" button in the top left
- Click the "+Add" button next to "Decks"
- Click on "New Deck" to open the editor
- Name the deck "Silver Credits" or "Gold Credits" or something like that
- Uncheck the "Show deck to players" and "Players can draw cards" boxes because you're going to be the one handing out credits -- lucky you
- Check the box next to "Cards in deck are infinite"
- For "Card Size" enter 70 x 70 px
- Click the "+Add Card" button, drag the credit image from your file system into the image area (either from the attached digital sabacc set or from a set of your own creation), name the card (or leave the name as "New Card" because it doesn't really matter), click "Save Changes"
- Scroll down to the "Card Back" section and drag the credit back image from your file system into the image area (this can just be the same image)
- Click "Save Changes"
- Click "Show" next to the deck name to add the deck (of credits) to the virtual tabletop
- Click "Shuffle" on the deck on the virtual tabletop
- If you're using more than one denomination of credit chip, repeat these steps for the rest of them
Adding the players
This part can be very fun. You have the opportunity to roleplay a little bit if you want to. Come up with a name and a little bit of background for a character you want to play at the table, then find a picture you like online to use as your Avatar, then follow the steps below.
- Select the "Journal" tab in the top right
- Click the "+Add" button and select character
- Drag an image from your file system to the "Avatar" image area to upload an avatar/token for the character (it should be a 280 by 280 pixel GIF), edit the character's name, select "All Players" under "In Player's Journals", select the person whose character it is under "Can Be Edited & Controlled By" (they will have to have been added to the game via the "player link" in the chat box or the "Invite Players" button back on the game details page before you can set them as the controlling player for a character), add a short bio, and click the "Save Changes" button, then close the character
- Repeat for the rest of the players, including yourself
- One by one, click on each players name and drag them into their spot on the virtual tabletop, making a rough circle around the middle of the background, resizing the avatars as necessary
Alternatively, if everyone doesn't feel like making up characters and finding or making avatars . . .
- Click the cube looking icon in the upper left of the screen and then select the "Map & Background" layer
- Click on the next image down that looks like a paint brush and then select "Text"
- Click anywhere on the table to add a text box
- Select a font, size, and color
- Type the player's name
- Click the arrow icon in the upper left of the screen and then select "Select/Move"
- Drag the name you just created to the appropriate spot around the table
- Repeat for the remaining players
- Click the map pin looking icon in the upper left of the screen and then select the "Objects & Tokens" layer
Playing the game
Depending on what version of sabacc you're playing and what betting rules you're using, this part will be slightly different. But you should be able to get the idea. (This guide assumes you're playing a variation of Corellian Spike, such as one of the several included in my digital sabacc set, but it should work just as well for other sabacc games.)
- To deal out credit chips, hover over the credits on the bottom right of the screen and click "Deal"
- Type in the number of chips everyone gets, select "All Players", and then click the "Deal" button
- Notice that a small picture of a credit chip with a number in it appeared above each players video
- To bet, click on the image of the credit chip above your own video and then drag credits, one by one, onto the virtual tabletop in front of your avatar -- be sure to tidy them up after you drag them out
- When a player wins a hand and needs to collect their winnings from the table, they right-click on each credit chip and select "Take Card" or, if everyone is keeping the table nice and neat, they can click and drag the mouse to select all of them at once, and then click "Take Card" to pick them all up
- To deal cards, hover the mouse over the sabacc deck in the bottom right of the screen and click "Deal" (I'll usually first click "Recall" to make sure I have all the cards in the deck, and then "Shuffle" just for good measure)
- Type in the number of cards to deal to each player, select "All Players", and then click the "Deal" button
- Notice that now there is a little sabacc card icon above each player's video with a number in it
- To view your cards, click on the image of the sabacc card above your video (unfortunately, you'll have to scroll past all of your credit chips to see your hand, but it can be done quickly with the sidebar, and once you have the window open and scrolled to the bottom, you can typically keep it open for the duration of the game)
- To start a discard pile on the table, or to place a card from the deck face up on the table for any other reason, hover the mouse over the sabacc deck in the bottom right of the screen until the background card pops up, grab that card and drag it to the middle of the table.
- When players need to discard, they drag their cards one by one onto the virtual tabletop in a neat stack on top of the discard pile in the middle of the virtual tabletop
- To draw from the discard pile, right-click the top card and select "Take Card"
All reused work maintains its original copyright where applicable and is used here with the assertion that it is fair use of the material under United States copyright law. Original text and images are licensed under a Creative Commons Attribution-ShareAlike 4.0 International License.